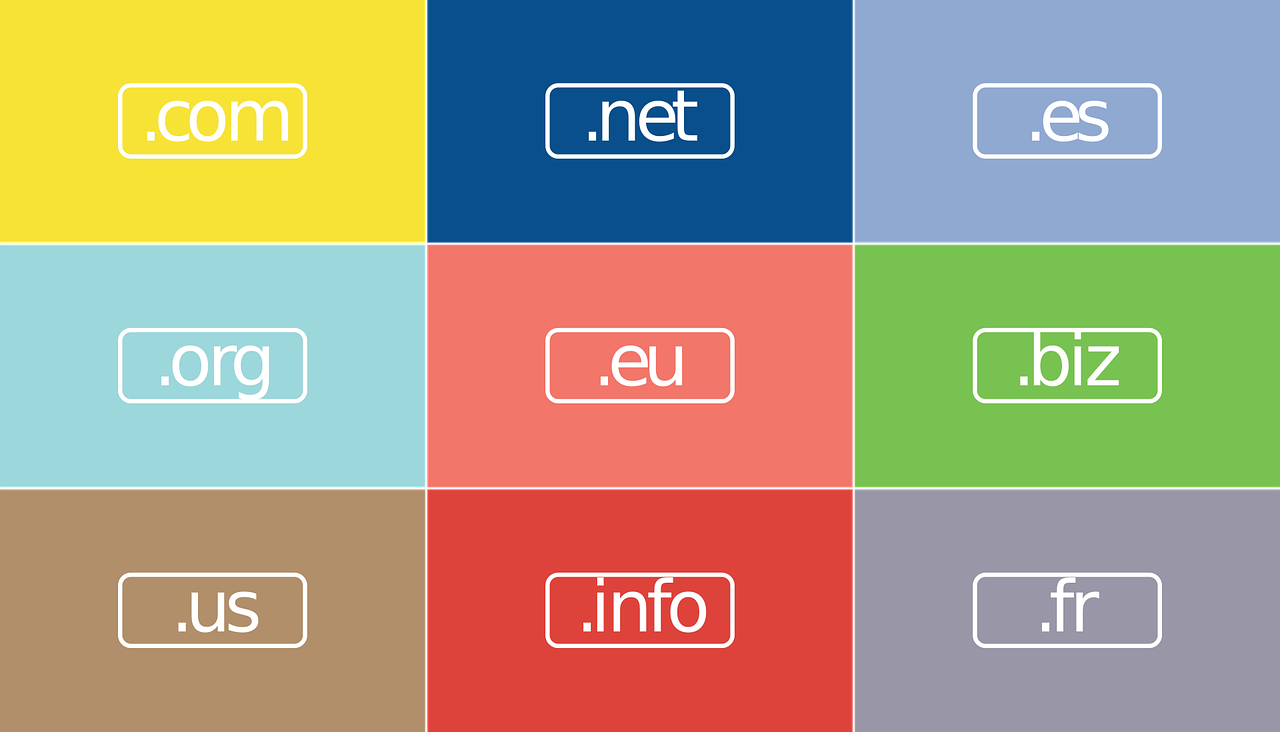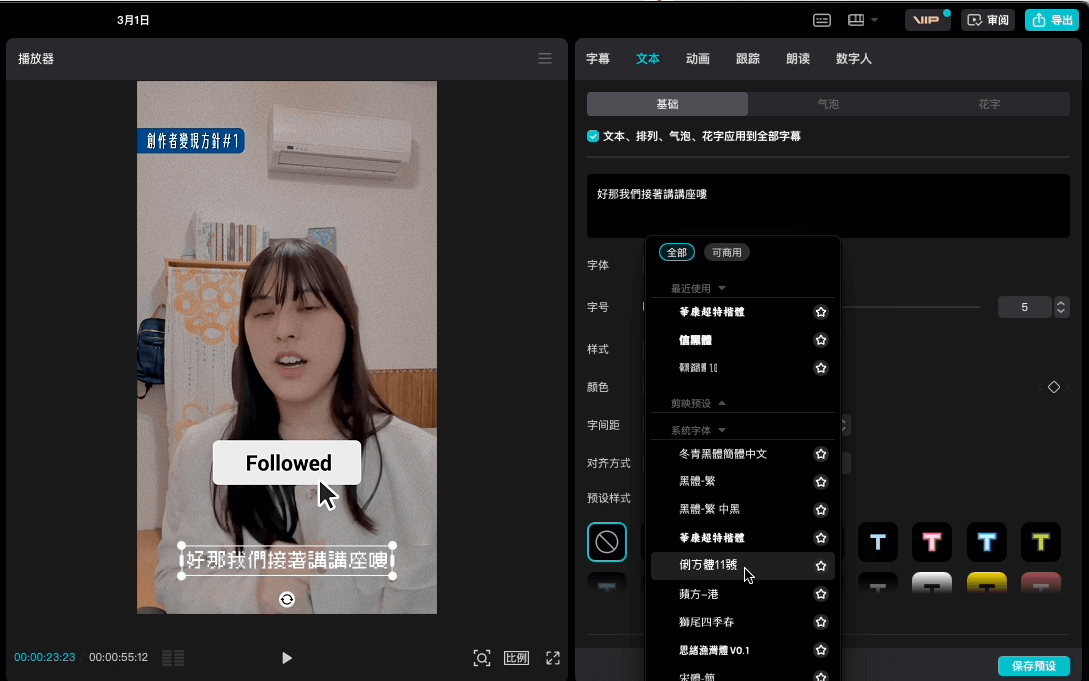PicSee開放了客製網域的功能,可以讓你的帳號裡轉的短網址都可以變成用你指定的網域開頭。
比如像我的網域是「xrine.com」,然後我指定了「short.xrine.com」給PicSee轉址用,那之後我用我帳號轉出來的短網址就會變成「short.xrine.com/XXXX」。
這個的好處是讓你的網域有更多曝光在大家面前的機會,這樣人家就更容易把你的網域跟你連結起來,如果你還沒有建個人網站,從這個開始讓大家認識你的網域也滿不錯的。
如果你也想把縮成的網址換成自己的網域,那就可以參考這篇囉。
要設定這個功能,需要先有自己的網域,如果你需要免費網域先練練手的話,可以參考交大免費網域的申請教學。
STEP 1
首先進到PicSee自訂網域的網頁:https://picsee.co/domain/
這個連結我曾經在首頁找到過,但後來就一直找不到怎麼從別的地方進去了,可能是因為種種因素被從首頁拿掉了?
後來這個頁面是我憑印象從Google撈出來的,而且撈到之後我才後知後覺發現他們粉專有連結……
點進去之後會是這樣的畫面,往下找到「設定客製網域」。
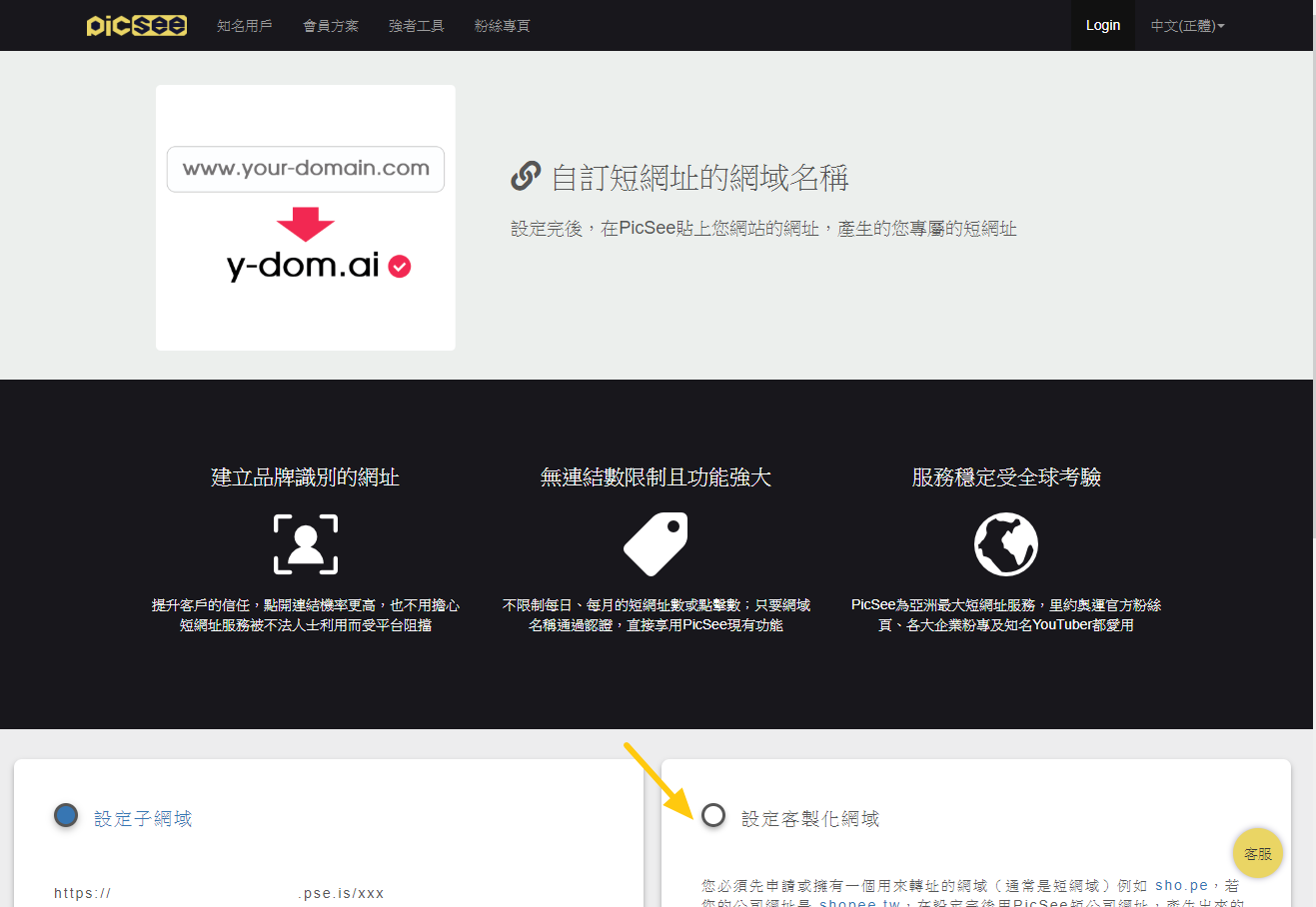
STEP 2
點選「新增」
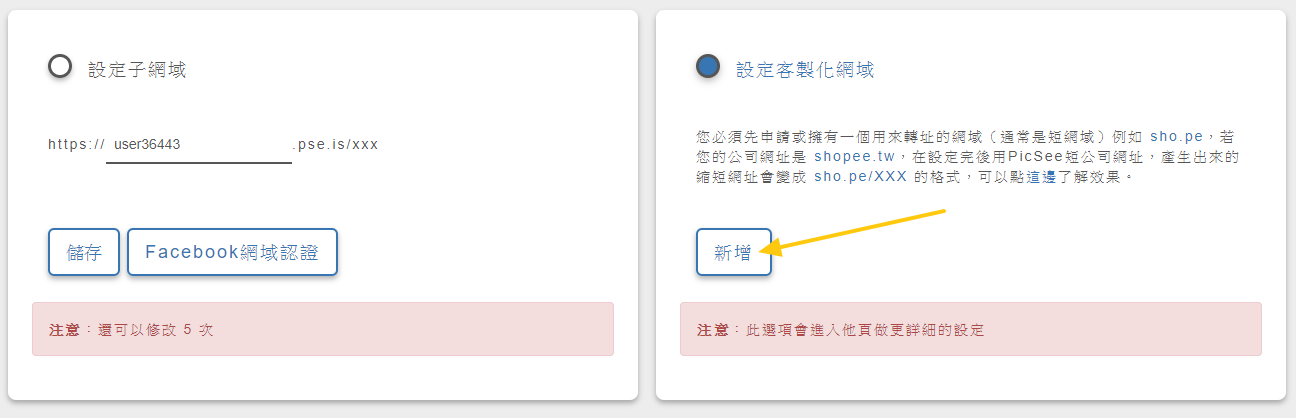
STEP 3
他會跳進新的網頁,然後他的步驟一會要求你設定DNS,先點按鈕複製那行內容吧。
如果你知道怎麼設定的話,可以跳到STEP 9。
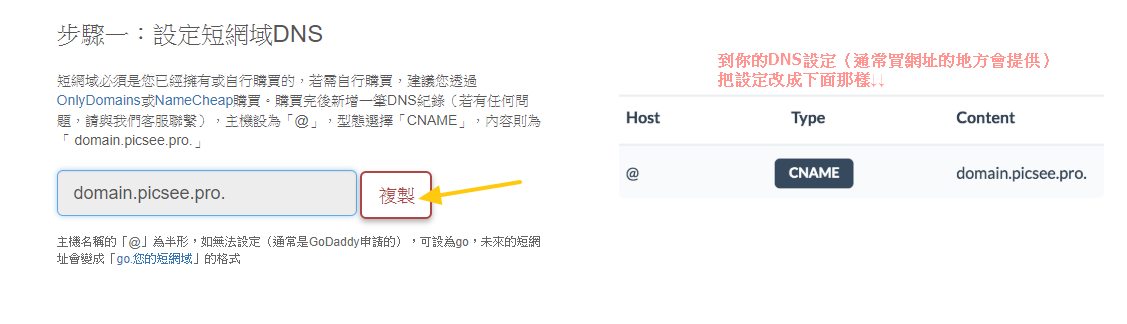
STEP 4
我這邊示範的是在Siteground使用的DNS設定,其他家當然介面可能有點不一樣,但設定方法是一樣的,想辦法找到DNS設定畫面,然後照著內容輸入就可以了。
Siteground登入後,我們進到「My Accounts」。
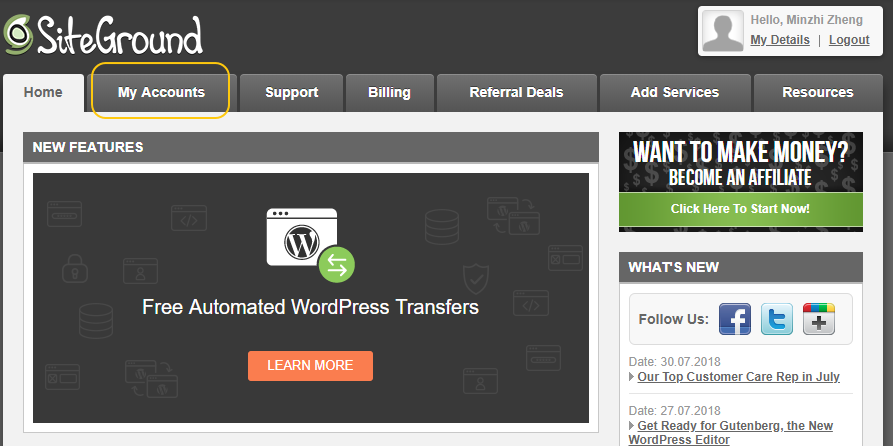
STEP 5
然後點選紅色的按鈕「Go to cPanel」,進到你的cPanel控制頁。
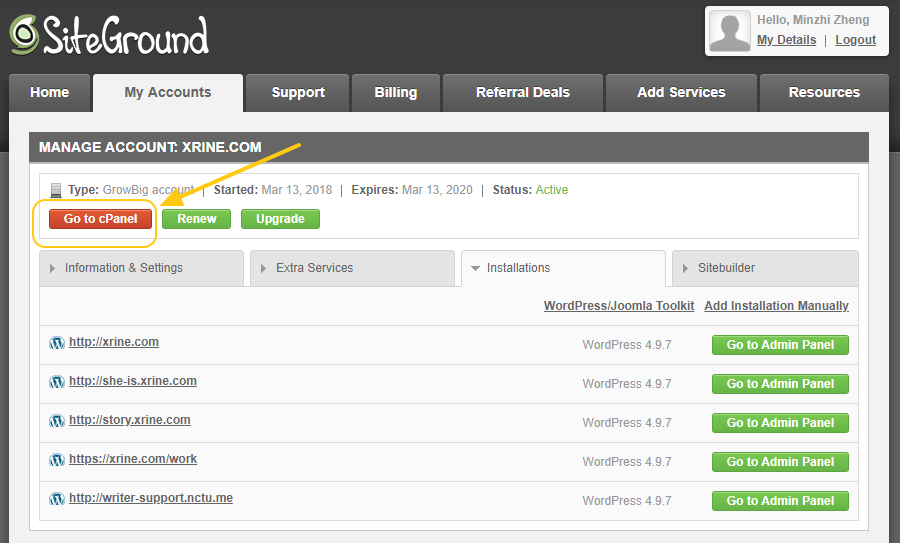
STEP 6
接著找「網域」裡面的「簡易DNS區域編輯器」,點進去。
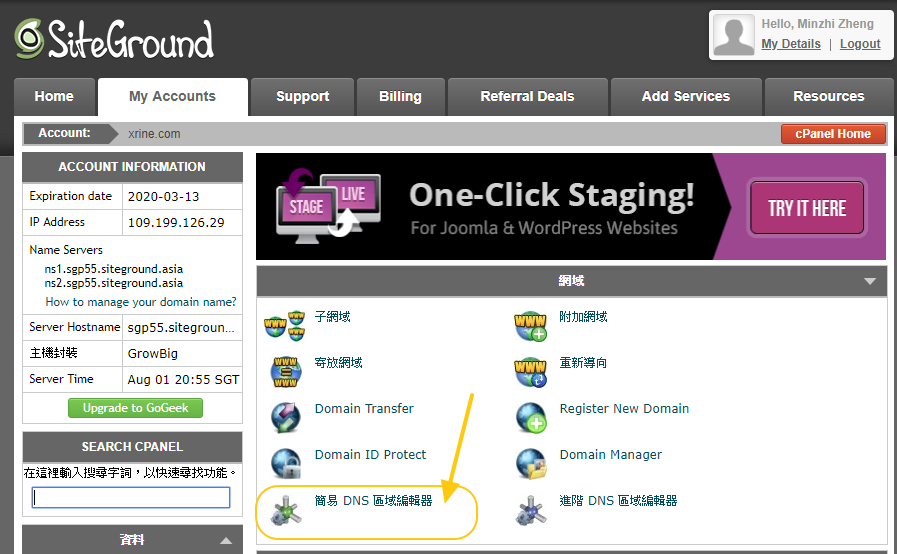
STEP 7
之後呢,在新增CNAME記錄的地方,第一行「名稱」把剛剛複製的內容貼上去。
(其他家的這行顯示的可能會是「內容」或是「值」或是「資料」,反正就是把那行貼上去。)
第二行打你想縮成的整個網域,比如我圖中打的是short.xrine.com。
(其他家一般輸入CNAME的時候只要打前面的「short」就好)
打好後點「新增CNAME記錄」。
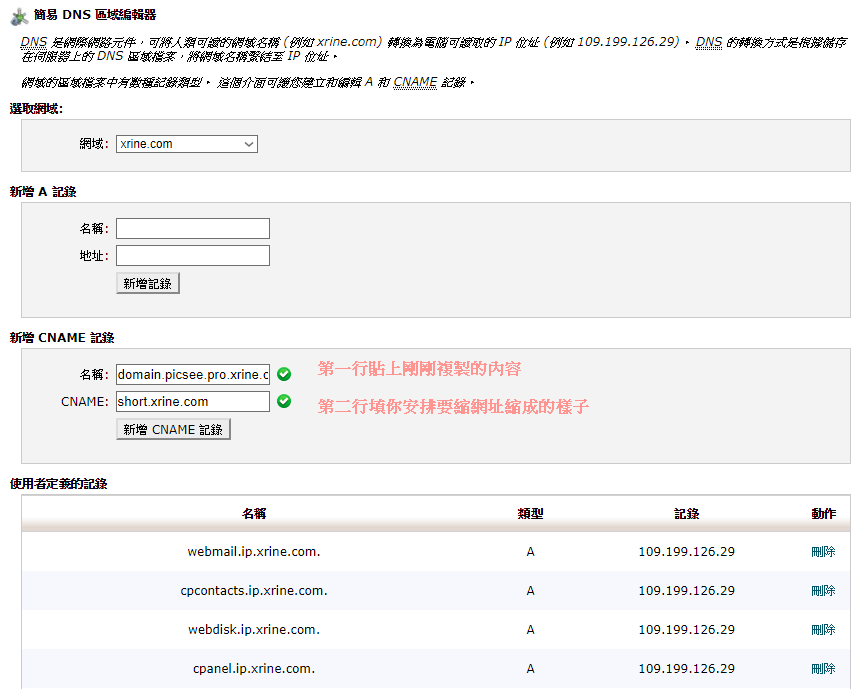
STEP 8
然後他會告訴你新增成功,這時候要等DNS解析24-48小時,在這之前連不到是正常的。
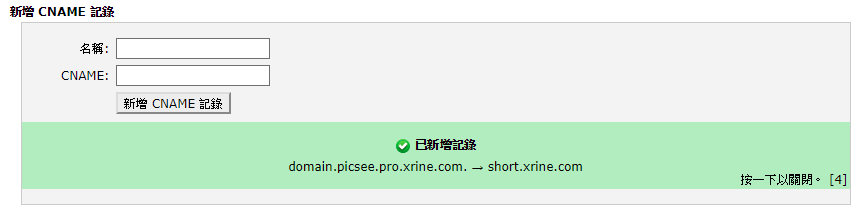
STEP 9
這時候你就可以回到剛剛Picsee網頁的步驟二,把你24-48小時前設定好的網域打進格子裡。
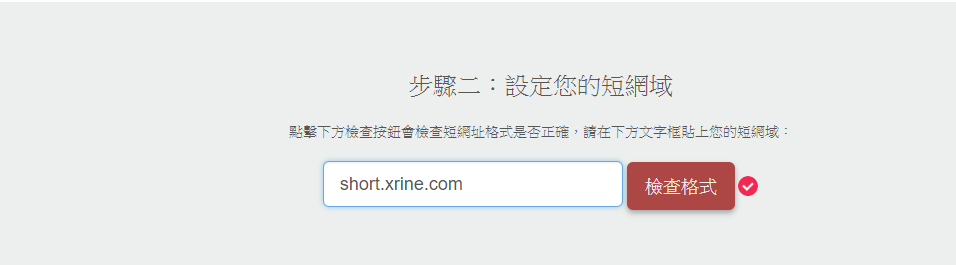
如果DNS還沒解析成功的話,右上角會跳失敗視窗,像下面這樣,請晚些重試。
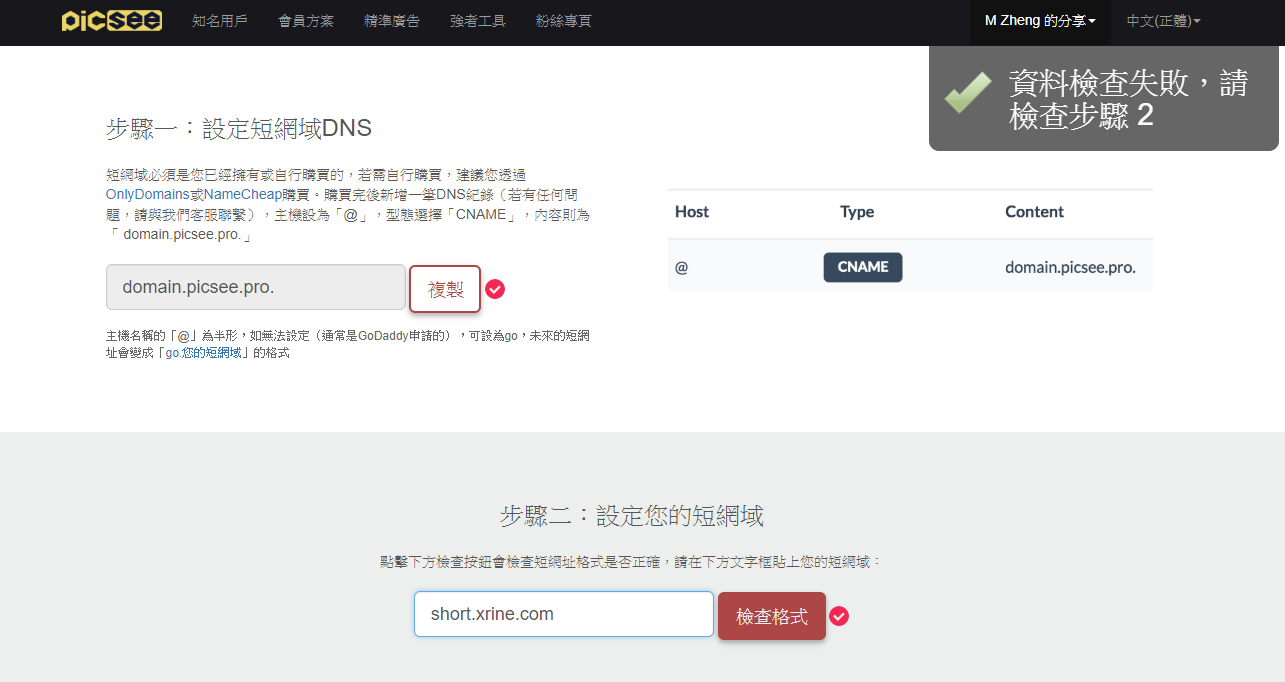
STEP 10
檢查成功後,再把頁面往下拉,選擇「免費申請」。
之後等申請成功就可以使用了,我離上次申請時已經很久,不太記得是系統自動還是人工審核。
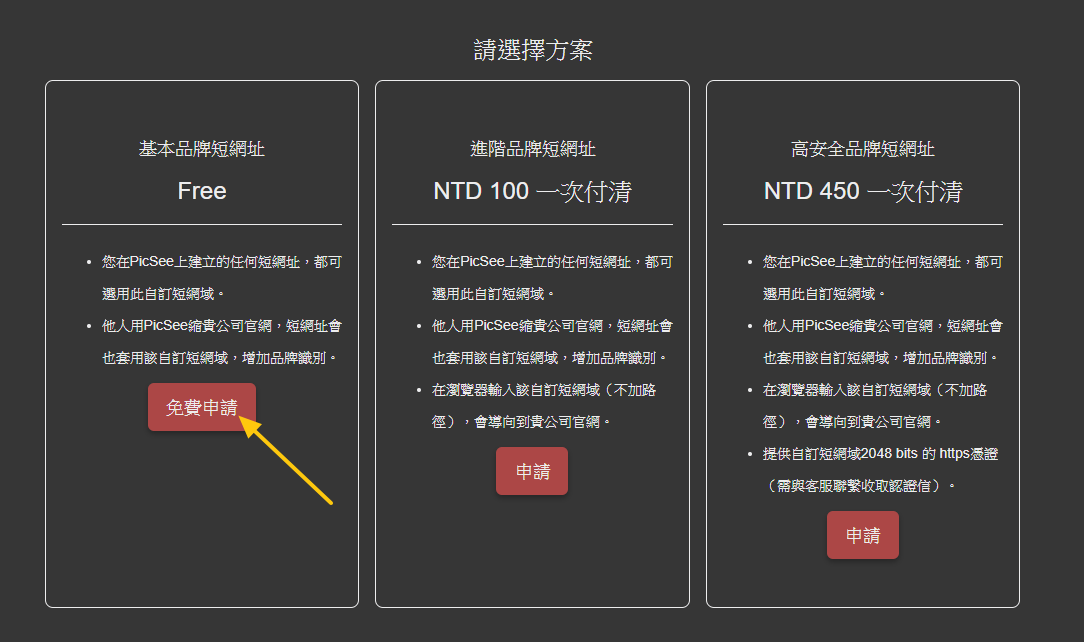
等到申請成功,到縮網址的頁面就會變成你指定的網址噢。
這邊拿我原本就有申請的網域給大家看:
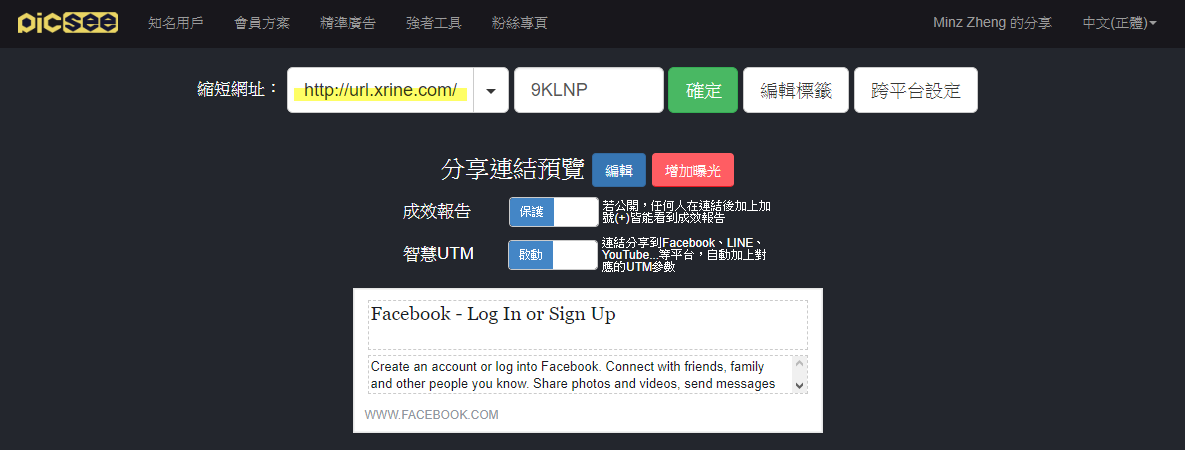
這樣就設定成功囉!
希望你也順利設定出喜歡的縮網址~